Пакет Драйверов На Asus Series
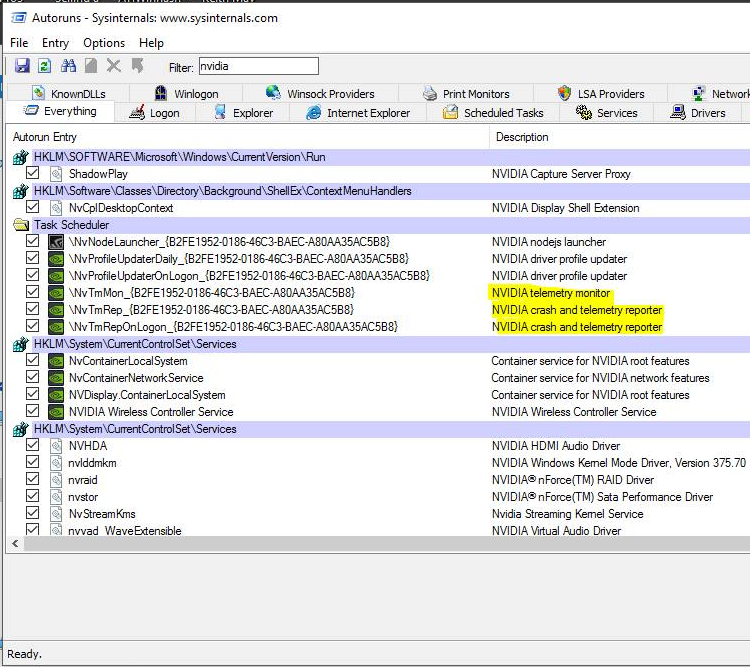
Небольшое введение Данное руководство является логическим продолжением материалов по установке Windows:.;.;.;.;.;.;.;.;.;. В данном руководстве будет более подробно рассмотрен процесс установки драйверов и утилит на ноутбуки Asus. Он в общем такой же как и для любого другого ноутбука, но имеет свои особенности.
На них и будет акцентировано внимание в этой статье. И так, приступим.
Установка драйверов После установки Windows необходимо установить драйвера и утилиты. Без них ваш ноутбук, нетбук, компьютер или другое подобное устройство не будет полноценно работать.
Скачивайте драйверы для вайфая, видеокарты, аудио, тачпада и другого оборудования ноутбуков Асус по прямым ссылкам. ASUS ATK Generic Function Service Utility. ASUS ATK Hotkey Utility. ASUS ATKACPI Driver. ASUS ATKOSD2 Utility. ASUS ATKPackage. ASUS ATK_MEDIA Utility.
- Загрузить драйверы. Следуйте инструкциям на экране, чтобы установить ПО.
- USB driver ASUS K53S. Драйвер для популярной модели ноутбука ASUS K53S, который позволит ноутбуку определить USB выходы и приведет их в рабочее состояние. Установка драйвера достаточно простая и практически полностью автоматизирована. Отмечается также поддержка. 0 ASUS Скачать драйвер. ASUS VivoBook Pro 17. Сборник драйверов для ноутбука ASUS VivoBook Pro 17, который имеет утонченный дизайн, качественную сборку и высокую производительность. Также кроме драйверов мы добавили и утилиты, которые могут понадобится во время работы за ноутбуком.
Не каждого ведь устроит, когда не работает сеть, игрушки тормозят, звука нет, да и регулировка яркости не работает. Первым делом нужно разобраться где эти самые драйвера и утилиты можно достать.
Многие драйвера и утилиты можно скачать по ссылкам на странице по вашей модели ноутбука в разделе. В поиске драйверов вам также могут помогут помочь статьи:. Помимо драйверов необходимо скачать набор необходимых утилит для ноутбуков Asus по ссылкам: / (основной набор утилит) / (дополнительный набор утилит).
Они нам в дальнейшем пригодятся. Когда все драйвера и утилиты будут скачаны, можно переходить к их установке. Начинать стоит с установки драйвера для чипсета и системной логики. Данный драйвер нужен для очень многих системных устройств вроде портов USB, внутренних шин SMBus, PCI Express и так далее. Его установка обязательна. Замечание: для ноутбуков с чипсетами AMD (зачастую это устройства с процессорами AMD) драйвер на чипсет часто бывает совмещен с драйвером для видеокарты.
Помимо него нужно дополнительно установить драйвер для USB-фильтра ( / ). Если вы устанавливаете Windows XP, то также нужно инсталлировать драйвер для процессора ( / ). После чипсета переходим к драйверам для видеокарты. Их установка тоже является обязательной. Без них будут не только тормозить игрушки, но и интерфейс Windows, видео, странички в браузере и другие вещи. Многие игры, к слову, вообще отказываются запускаться если не установлены драйвера на видео. К счастью, зачастую установка драйвера на видео достаточно проста: распаковываете архив, запускаете Setup.exe.
Если у вас в системе две видеокарты, то установка несколько усложняется. Остановлюсь на этом моменте поподробнее. Если у вас в системе присутствует встроенный в процессор видеочип Intel и дискретная видеокарта nVidia, то сначала нужно установить драйвера на Intel ( / (Windows XP) / (Windows 7, Vista и Windows 8)), а потом на nVidia ( / (32-bit) / (64-bit) (Windows 7, Vista и Windows 8)). Если у вас видеочип Intel дополняет дискретная видеокарта AMD, то зачастую достаточно установить драйвер для переключаемого видео AMD ( / (Windows 7, Vista и Windows 8)), который уже содержит драйвера для Intel.
Если у вас процессор AMD со встроенным видеоядром и есть в наличии дискретная видеокарта AMD, то достаточно установить лишь один драйвер AMD для переключаемой графики. Важное замечание: продолжая тему переключаемой графики, нужно отметить, что Windows XP не поддерживает переключение видеокарт. Это значит, что там нормально может работать лишь одна видеокарта.
Это значит, что если в BIOS нет возможности отключить встроенный в процессор видеочип, то дискретная видеокарта в Windows XP работать не будет. Это касается как систем с видеочипом Intel и дискретными видеокартами nVidia или AMD, так и систем со встроенным в процессор видеочипом AMD и дискретной видеокартой AMD.
Вместе с драйверами на видео устанавливается и утилита для настройки видеокарты. Для видеочипов Intel это Панель управления графикой и медиа Intel, для nVidia - Панель управления nVidia, а для AMD - Catalyst Control Center. К слову, по работоспособности этих утилит косвенно можно судить нормально ли установился драйвер на видео. Утилиты nVidia и AMD также позволяют настраивать переключение видеокарт, если у вас их две.
Замечание: больше информации по установке драйверов на видео вы можете найти здесь: и в соответствующей теме форума:. После драйверов для видеокарты нужно поставить драйвера на звук. Они достаточно требовательны к сборке Windows. Меньше всего проблем с установкой наблюдается при установке на оригинальную MSDN сборку Windows.
Больше информации об установке данных драйверов вы можете почерпнуть в теме:. Дальше устанавливаем драйвера на сетевую карту, Wi-Fi-адаптер, картридер, тачпад, веб-камеру и прочие устройства. Процесс установки данных драйверов вполне стандартен.
Перед установкой драйверов на Wi-Fi не поленитесь узнать какая модель беспроводного адаптера установлена по руководству в первом сообщении темы:, а потом установить нужный драйвер. С веб-камерой в целом схожая история. Как определить модель и установить драйвер для веб-камеры подробно описано в руководстве:. Замечание: с вопросами по установке драйверов на сетевую карту и Wi-Fi прошу обращаться сюда:.
Вопросы по драйверам для Web-камер вы можете изложить здесь:. По остальным устройствам просьба обращаться в общую тему:. Перейдем теперь к установке системных драйверов и утилит Asus. Установка утилит Asus ATK Утилиты ATK предназначены для нормальной работы дополнительных кнопок, сочетаний клавиатуры, визуализации изменения громкости, яркости и прочих настроек на экране и так далее. Устанавливать нужно обязательно.
На данном этапе нам понадобится основной набор утилит Asus ( / ). Сначала пробуем установить ATK Package. Если с его установкой возникнут проблемы, то ставим по очереди: ATK0100, ATK Generic Function Service, ATK Hotkey, ATK Media и ATK OSD. На новых ноутбуках Asus ATK Package обычно устанавливается без проблем, на более старых приходится ставить утилиты по-отдельности. Рассмотрим этот процесс более детально. Сначала нужно установить драйвера для системного устройства ATK0100.
Без них у вас утилиты Asus могут просто не поставиться. ATK0100 вместе с другими утилитами Asus содержится в архиве с утилитами по ссылкам выше. В Диспетчере устройств данное устройство выглядит так: Ставим на него драйвера: В итоге драйвер должен быть установлен: Важное замечание: если у вас не получилось установить драйвера на данное устройство через инсталлятор, то можете попробовать подсунуть на него драйвера через пункт Обновить в Диспетчере устройств. При обновлении указываете папку с драйверами ATK0100. Кроме ATK0100 нужно установить также KBFilter или фильтр клавиатуры.
Пакет Драйвера На Asus Series
Он предназначен для правильной обработки системой сочетаний с Fn на клавиатуре. После установки перезагружаем ноутбук: Потом ставим AGFNEX или ATK Generic Function Service Дальше ставим ATK Hotkey. Данная утилита необходима для работы функций сочетаний клавиш с Fn: Теперь ставим утилиту для работы с медиа клавишами - ATK Media: Для визуальной индикации смены яркости и прочих функций ставим утилиту ATK OSD: Установка утилит Asus После утилит ATK можно переходить к установке Wireless Console: Именно эта утилита занимается включением и отключением Bluetooth, Wi-Fi и прочих беспроводных адаптеров.
Если у вас есть Bluetooth-адаптер и другие устройства, то включаем их: Они должны появится в Диспетчере устройств: Вот поэтому я отложил установку Bluetooth-адаптера и 3G-модема на конец. Поставить драйвера на отключенное устройство довольно трудно. С Wi-Fi ситуация чуть другая. Он подключается к шине PCI и всегда виден в системе. Поэтому драйвера на него можно ставить сразу.
Bluetooth, 3G и 4G модемы обычно подключаются к внутренней шине USB. Если они отключены, то система их вообще не видит. После установки драйверов на Bluetooth в системе появится примерно такое вот устройство: Важное замечание: стоит учесть, что на многих ноутбуках Bluetooth адаптера нет вообще.
Наличие кнопок и переключателей на корпусе ноутбука еще не гарантируют фактическое существование самого адаптера в ноутбуке. Все вопросы по Bluetooth адаптерам вы можете изложить здесь:. По желанию можно установить утилиту для работы с камерой Asus LiveFrame, утилиту для управлением питанием Asus Power4Gear, утилиту для управления цветовыми профилями монитора Asus Splendid и прочие утилиты Помимо вышеописанных приложений вы можете установить различные утилиты из дополнительного набора. Там их достаточно много.
Все вопросы по утилитам вы можете задать в соответствующей теме форума:. Дополнительную информацию о утилитах Asus можно почерпнуть в теме:. Вопросы не в той теме будут удаляться. Все вопросы, которые связаны с драйверами просьба задавать в соответствующих темах в разделе нашего форума. Прежде чем спрашивать обязательно ознакомьтесь с руководством:.
Все замечания и предложения по самой статье вы можете высказать через данную контактную форму: Прошу заметить, что если у вас что-то не получается, то спрашивать стоит только. Подобного рода электронные письма будут проигнорированы.
С уважением, автор материала - Тониевич Андрей. Публикация данного материала на других ресурсах разрешаются исключительно со ссылкой на источник и с указанием автора. У меня (а судя по буржуйским разделам сайта HP еще у нескольких тысяч человек в разных странах) проблема с этими лентяями из HP.
Имею HP pavilion dv 9000 atlon 64 + и я очень хочу его нормально настроить. Установка различных сборок WinXp приводила к одному и тому же неожиданному результату - непрекращающиеся короткие последовательные сигналы системного динамика (pc - speaker) при выводе контекстного меню на любом объекте графической оболочки Windows.
На установке 32 двух битной версии Win7 эти звуки появлялись в процессе установки. Установил Win7 64 бита. Известная проблема))) - неизвестные устройства в диспетчере задач. Точнее их было 4. Три основных сисстемных устройства и один сопроцессор. Три основные - это как оказалось кардридер. Сопроцессор - не знаю что за зверь но вылечил установкой драйвера чипсета.
И осталась самая главная проблема- видеокарта. Стоит стандартный гарфический адаптер.
Перелистав всю тему переделал все что предлагали участники конференции. И мастер установки носом в папку с драйверами тыкал и модифицировал драйвера nVIDIA ForceWare из настольных в ноутбучные и просто setup запускал - безрзультатно. Ппробовал с 4 версиями драйверов - 186.18desktopwin7winvista64bitinternationalwhql, 181.71geforcewin764bitinternationalbeta 190.62desktopwin7winvista64bitinternationalwhql 191.07desktopwin7winvista64bitinternationalwhql. На русском разделе сайте nvidia вообще попал в засаду - Страница не найдена Запрошенная вами страница не найдена. Возможно, устарела ссылка или адрес (URL) введен неправильно. Искомую информацию вы можете найти в следующих разделах: Однако на американской версии доступен для скачивания GeForce Release 179 Version: 179.48 BETA Release Date: 2009.02.11 Operating System: Windows Vista 64-bit, Windows 7 64-bit Language: English (U.S.) File Size: 147 MB Вобщем надежда еще теплится но уже как то слабо. Может кто подскажет ответ на вопрос - что делать?
Заранее спасибо. Помогите пожалуйста разобратся.

Драйвер видеокарты не хочет содиться на свое место. Видеокарта ATI Radeon(TM) HD7470M, 1 GB VRAM. Ноутбук Packard Bell YN LS44-HR-250FR.
Поставил программу которая нашла мне сайт откуда скачать драйвер по этим данным PCI VEN1002&DEV6760&SUBSYS066E1025&REV00. Скачал установил, (57637AMDCatalyst12.11Beta4dotNET4), попросил перезагрузку, захожу в диспетчер задач там написанно ATI Radeon HD 7400M Series и восклицательный знак. Как на скрине. Качал драйвер и с ati.com и с radeon.ru и все равно не ставится. Незнаю может я не тот драйвер качал, но вроде все как нужно делал. Помогите разобратся.
Спасибо за ссылки. Установил Эверест и он выдал на счет конфликта ВайФай следующее: Аппаратный ID USBVID05E1&PID0100&REV0002&MI00Какого конфликта? В чем именно проблема?проблема в том что в интернет не выйти и виндус автоматически тоже по этой причине не найти - так как не скачать нужные драйверы для вай фай и блютуз.еверест отметил эту проблемку знаком вопроса - желтенькая иконка 'знак вопроса' вот и я назвал это конфликтом.
А вообще если кратко - то вместо висты стартер поставил на днях виндоус 7 хоуме бэсик и все дрова кроме видеокарты слетели. Realtek HD Audio установил - звук в видео появился. Осталось установить найти драйвер чтобы bluetooth функционировал.
Извините что неясно выразился. И автоматом с диска устанавливал и обновленные через Setup устанавливал и в диспетчере подсовывал папку с дровами для обновления-толку ноль.Вчера дали флэшку с фотика скопировать фотки.Ноут ее увидел но открывать отказался,ссылаясь на неподдерживаемую файловую систему.На другом ноуте эта флэшка открывается.Поэтому и поднял вопрос.Парочку других флэшек подсовывал себе-все в норме.Вставил еще одну флэшку-она открылась, но только для чтения.На другом ноуте работает и чтение и запись.Не понятно,почему устройство не видит ни одну версию драйверов. Дело в том, что после установки Win7 и драйверов на камеру она работала. После перезагрузки работать перестала. Пробовал ставить разные версии драйверов, проверял шлейфы но все безрезультатно.
Удалял и вновь ставил камеру через диспетчер оборудования - нет результата. Наткнулся на этот форум. Через SiSoftSandra пробил VID и PID неопознанного устройства USB. То что это именно камера уверен, так как когда отключаешь шлейф от камеры, неопознанное устройство 'Unknown device' пропадает из диспетчера устройств.
В диспетчере устройств ИД оборудования на камеру не показывается. Windows переустанавливать бы не хотелось. Попал в руки ноут Asus K52N с установленной Windows7 только вот камера дает перевернутое изображение. Попытки воспользоваться решением проблемы с перевернутым изображением ничего недали. Правка реестра непомогает Драйвера или неустанавливаются (выпадают с ошибкой) или ставятся, но изображения нет:( вот, что пишет про себя камера: USB2.0 0.3M UVC WebCam USB VID04F2&PIDB1E5&REV2069&MI00 USB Class0e&SubClass03&Prot00 Попробовал подключить вешнюю камеру - все нормально. Что с этой заразой делать?
Другие статьи из категории. Полный набор всех драйверов и утилит для ноутбука Asus F80S для Windows XP, Windows Vista и Windows 7.
Полный набор драйверов и фирменных утилит для ноутбука Asus Z53S для Windows XP, Windows Vista и Windows 7. Полный комплект всех драйверов и утилит для ноутбука Asus N61Da для 32 и 64-битных версий операционных систем Windows XP, Windows Vista и Windows 7. Полный набор всех драйверов и фирменных утилит Asus для ноутбука Asus X61S для Windows XP, Windows Vista и Windows 7. Полный набор всех драйверов и утилит для ноутбуков-трансформеров Asus Eee PC T91 и Asus Eee PC T91MT для 32 и 64-битных версий операционных систем Windows XP, Windows Vista и Windows 7.
Пакет Драйвер На Asus Series
Оптимизированный для предприятий драйвер (ODE) Большинство пользователей выбирают драйверы ODE за оптимальную графическую производительность и надежность работы. Они также прошли сертификацию НППО и обеспечивают долговременную поддержку жизненного цикла продуктов Драйвер Quadro New Feature (QNF)Пользователи иногда выбирают драйверы QNF за исправления ошибок, новые возможности, поддержку новых VR гарнитур или новых игровых движков. Продолжительность поддержки короче, чем у драйверов ODE Серия продуктов: Семейство продуктов.